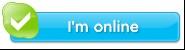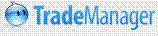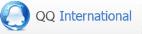Products Category
- FM Transmitter
- 0-50w 50w-1000w 2kw-10kw 10kw+
- TV Transmitter
- 0-50w 50-1kw 2kw-10kw
- FM Antenna
- TV Antenna
- Antenna Accessory
- Cable Connector Power Splitter Dummy Load
- RF Transistor
- Power Supply
- Audio Equipments
- DTV Front End Equipment
- Link System
- STL system Microwave Link system
- FM Radio
- Power Meter
- Other Products
- Special for Coronavirus
Products Tags
Fmuser Sites
- es.fmuser.net
- it.fmuser.net
- fr.fmuser.net
- de.fmuser.net
- af.fmuser.net ->Afrikaans
- sq.fmuser.net ->Albanian
- ar.fmuser.net ->Arabic
- hy.fmuser.net ->Armenian
- az.fmuser.net ->Azerbaijani
- eu.fmuser.net ->Basque
- be.fmuser.net ->Belarusian
- bg.fmuser.net ->Bulgarian
- ca.fmuser.net ->Catalan
- zh-CN.fmuser.net ->Chinese (Simplified)
- zh-TW.fmuser.net ->Chinese (Traditional)
- hr.fmuser.net ->Croatian
- cs.fmuser.net ->Czech
- da.fmuser.net ->Danish
- nl.fmuser.net ->Dutch
- et.fmuser.net ->Estonian
- tl.fmuser.net ->Filipino
- fi.fmuser.net ->Finnish
- fr.fmuser.net ->French
- gl.fmuser.net ->Galician
- ka.fmuser.net ->Georgian
- de.fmuser.net ->German
- el.fmuser.net ->Greek
- ht.fmuser.net ->Haitian Creole
- iw.fmuser.net ->Hebrew
- hi.fmuser.net ->Hindi
- hu.fmuser.net ->Hungarian
- is.fmuser.net ->Icelandic
- id.fmuser.net ->Indonesian
- ga.fmuser.net ->Irish
- it.fmuser.net ->Italian
- ja.fmuser.net ->Japanese
- ko.fmuser.net ->Korean
- lv.fmuser.net ->Latvian
- lt.fmuser.net ->Lithuanian
- mk.fmuser.net ->Macedonian
- ms.fmuser.net ->Malay
- mt.fmuser.net ->Maltese
- no.fmuser.net ->Norwegian
- fa.fmuser.net ->Persian
- pl.fmuser.net ->Polish
- pt.fmuser.net ->Portuguese
- ro.fmuser.net ->Romanian
- ru.fmuser.net ->Russian
- sr.fmuser.net ->Serbian
- sk.fmuser.net ->Slovak
- sl.fmuser.net ->Slovenian
- es.fmuser.net ->Spanish
- sw.fmuser.net ->Swahili
- sv.fmuser.net ->Swedish
- th.fmuser.net ->Thai
- tr.fmuser.net ->Turkish
- uk.fmuser.net ->Ukrainian
- ur.fmuser.net ->Urdu
- vi.fmuser.net ->Vietnamese
- cy.fmuser.net ->Welsh
- yi.fmuser.net ->Yiddish
How to Convert VOB to WMV for Free
By Theodora Pennypacker
A VOB file is essentially a digital video that is published with the MPEG-2 compression standard. Since it is digitally encoded, a VOB file can be converted into other popular types of digital video such as Microsoft's WMV format. There are numerous conversion utilities that are capable of re-formatting VOB files and WMV files, and many of them are available for free. Any Video Converter and iWisoft Free Video Converter are free file conversion programs that users can install to perform this task. And the free online conversion service Media-Convert makes it possible transcode these files through an Internet browser.
1.Download and install Any Video Converter. The free program can be obtained directly from the software manufacturer, AVC Labs. (See Resource 1)
2.Launch Any Video Converter. Hit the "Add Video" button at the top of the program interface. Access the VOB input file from the file selection window, select the video and click "OK." The VOB file will appear in the program's conversion list.
3.Open the "Profile" pull-down menu and select the "Customized WMV Movie (*.wmv)" option. Hit the "Encode" button. When the WMV output file has been successfully prepared, a "Completed" message will display in the VOB input file's "Status" column in the conversion list.
4.Right-click on the entry for the VOB input file in the conversion list. Select "Open Destination File Location" and a file directory pop-window will display the location of the WMV output file. The video can remain in this default storage destination or copied/moved to another location.
1.Download and install Iwisoft Free Video Converter. The free program can be obtained directly from the software manufacturer, iWisoft. (See Resource 2)
2.Launch iWisoft Free Video Converter. Hit the "Add" button at the top of the program interface. Access the VOB input file from the file selection window, select the video and click "OK." The VOB file will appear in the program's conversion list.
3.Open the "Profile" pull-down menu. Go to the "Common Video" section and select the "WMV -- Windows Media Video (*.wmv)" option. Hit the "Start" button. When the WMV output file has been successfully prepared, a "Task Completed!" confirmation window will appear.
4.Hit the "Find Target" button to access the WMV output file. A file directory pop-window will display the location of the WMV output file. The video can remain in this default storage destination or copied/moved to another location.
1.Launch an Internet browser and navigate to the Media Convert website. (See Resource 3)
2.Hit the "Browse" button next to the "File" field. Access the VOB input file from the file selection window, select the video and click "OK." The VOB file will appear in the "File" field. Once it has been added, the "Input Format" pull-down menu will automatically display the corresponding profile "DVD Object File (.vob)."
3.Open the "Output Format" pull-down menu and select the "Windows Media Video (.wmv)" profile. Hit the "OK" button to initiate the file conversion process. When the WMV output file has been successfully prepared, a download page will automatically load.
4.Click on the download link of the prepared WMV output file. Follow the instructions in the download dialog box to save the video to a preferred location.
•The VOB format is conventionally used as a multi-media container for authoring movie data onto a DVD. As a result, VOB files are stored within a DVD's VIDEO_TS folder. This location can be accessed by exploring the file directory of a DVD.