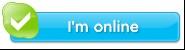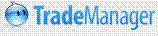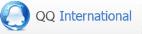Products Category
- FM Transmitter
- 0-50w 50w-1000w 2kw-10kw 10kw+
- TV Transmitter
- 0-50w 50-1kw 2kw-10kw
- FM Antenna
- TV Antenna
- Antenna Accessory
- Cable Connector Power Splitter Dummy Load
- RF Transistor
- Power Supply
- Audio Equipments
- DTV Front End Equipment
- Link System
- STL system Microwave Link system
- FM Radio
- Power Meter
- Other Products
- Special for Coronavirus
Products Tags
Fmuser Sites
- es.fmuser.net
- it.fmuser.net
- fr.fmuser.net
- de.fmuser.net
- af.fmuser.net ->Afrikaans
- sq.fmuser.net ->Albanian
- ar.fmuser.net ->Arabic
- hy.fmuser.net ->Armenian
- az.fmuser.net ->Azerbaijani
- eu.fmuser.net ->Basque
- be.fmuser.net ->Belarusian
- bg.fmuser.net ->Bulgarian
- ca.fmuser.net ->Catalan
- zh-CN.fmuser.net ->Chinese (Simplified)
- zh-TW.fmuser.net ->Chinese (Traditional)
- hr.fmuser.net ->Croatian
- cs.fmuser.net ->Czech
- da.fmuser.net ->Danish
- nl.fmuser.net ->Dutch
- et.fmuser.net ->Estonian
- tl.fmuser.net ->Filipino
- fi.fmuser.net ->Finnish
- fr.fmuser.net ->French
- gl.fmuser.net ->Galician
- ka.fmuser.net ->Georgian
- de.fmuser.net ->German
- el.fmuser.net ->Greek
- ht.fmuser.net ->Haitian Creole
- iw.fmuser.net ->Hebrew
- hi.fmuser.net ->Hindi
- hu.fmuser.net ->Hungarian
- is.fmuser.net ->Icelandic
- id.fmuser.net ->Indonesian
- ga.fmuser.net ->Irish
- it.fmuser.net ->Italian
- ja.fmuser.net ->Japanese
- ko.fmuser.net ->Korean
- lv.fmuser.net ->Latvian
- lt.fmuser.net ->Lithuanian
- mk.fmuser.net ->Macedonian
- ms.fmuser.net ->Malay
- mt.fmuser.net ->Maltese
- no.fmuser.net ->Norwegian
- fa.fmuser.net ->Persian
- pl.fmuser.net ->Polish
- pt.fmuser.net ->Portuguese
- ro.fmuser.net ->Romanian
- ru.fmuser.net ->Russian
- sr.fmuser.net ->Serbian
- sk.fmuser.net ->Slovak
- sl.fmuser.net ->Slovenian
- es.fmuser.net ->Spanish
- sw.fmuser.net ->Swahili
- sv.fmuser.net ->Swedish
- th.fmuser.net ->Thai
- tr.fmuser.net ->Turkish
- uk.fmuser.net ->Ukrainian
- ur.fmuser.net ->Urdu
- vi.fmuser.net ->Vietnamese
- cy.fmuser.net ->Welsh
- yi.fmuser.net ->Yiddish
How to Convert .MOV to a Flash Movie With Flash
Incorporating QuickTime video files into the compatible Adobe Flash Video format is a quick and simple process. The Adobe Flash program has an easy-to-use video import and conversion menu that will let you get the job done in just a few minutes. With this import feature and Adobe's Media Encoder, QuickTime movies with the file extension .mov are converted to Flash movies with the file extension .flv
•Adobe Flash Professional software
•Adobe Media Encoder plug-in
1.Open Flash and select "File" from the Flash main menu. From the File drop-down menu select "Import". From the Import pull-out menu, select "Import video." The Video Import dialog box appears.
2.Select the Launch Adobe Media Encoder button from the Video Import dialog box. Leave all other default selections as they are. A pop-up box will appear that gives you further instructions. Select the "OK" button on this box.
The Adobe Media Encoder dialog box should now be displayed. If it is not, look down on the taskbar of your display. It should appear there. Click the icon there to display the Media Encoder dialog box.
3.Select the "Add" button on the Media Encoder with your mouse. The file directory dialog box should appear.
Navigate to the file directory where your QuickTime MOV file is located. Select the file and then select "Open" in the file directory dialog box.
Select the "Start Queue" button in the media encoder dialog box. When the queue is started, the video should also appear in the Media Encoder dialog box.
Close the Media Encoder box and return to your Flash program. Your FLV file will be stored in the same directory as the MOV video that you converted.
In the video dialog box, select the "Next" button. A new video dialog box will be displayed. This box will contain a pull-down list of available skins. The skin is a graphic container for your movie that is used to control the play, stop and rewind functions of your video. It also permits volume control.
Select the default skin or try a different one. A new and different video import dialog box appears. This box just informs you of the location of your FLV file. Select the "Finish" button from this dialog box.
5.Wait for the "Getting metadata" progress bar to finish loading the FLV file's metadata. The longer your video, the longer the progress bar will stay on the screen. When your video is finished loading, the metadata progress bar disappears.
The video skin icon will appear on the Flash stage.
Test your Flash movie. To do this, select "Control" on the main menu, then select "Test Movie" from the associated pull-down window.
Test the stop, playback and audio control buttons.
•The integration of QuckTime MOV files into a Flash-based website can be enhanced with a number of plug-ins that are available online. These plug-ins permit you to not only convert video to Flash but also to integrate versatile and intriguing video control functions into your Flash movie.