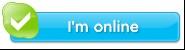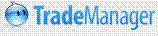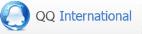Products Category
- FM Transmitter
- 0-50w 50w-1000w 2kw-10kw 10kw+
- TV Transmitter
- 0-50w 50-1kw 2kw-10kw
- FM Antenna
- TV Antenna
- Antenna Accessory
- Cable Connector Power Splitter Dummy Load
- RF Transistor
- Power Supply
- Audio Equipments
- DTV Front End Equipment
- Link System
- STL system Microwave Link system
- FM Radio
- Power Meter
- Other Products
- Special for Coronavirus
Products Tags
Fmuser Sites
- es.fmuser.net
- it.fmuser.net
- fr.fmuser.net
- de.fmuser.net
- af.fmuser.net ->Afrikaans
- sq.fmuser.net ->Albanian
- ar.fmuser.net ->Arabic
- hy.fmuser.net ->Armenian
- az.fmuser.net ->Azerbaijani
- eu.fmuser.net ->Basque
- be.fmuser.net ->Belarusian
- bg.fmuser.net ->Bulgarian
- ca.fmuser.net ->Catalan
- zh-CN.fmuser.net ->Chinese (Simplified)
- zh-TW.fmuser.net ->Chinese (Traditional)
- hr.fmuser.net ->Croatian
- cs.fmuser.net ->Czech
- da.fmuser.net ->Danish
- nl.fmuser.net ->Dutch
- et.fmuser.net ->Estonian
- tl.fmuser.net ->Filipino
- fi.fmuser.net ->Finnish
- fr.fmuser.net ->French
- gl.fmuser.net ->Galician
- ka.fmuser.net ->Georgian
- de.fmuser.net ->German
- el.fmuser.net ->Greek
- ht.fmuser.net ->Haitian Creole
- iw.fmuser.net ->Hebrew
- hi.fmuser.net ->Hindi
- hu.fmuser.net ->Hungarian
- is.fmuser.net ->Icelandic
- id.fmuser.net ->Indonesian
- ga.fmuser.net ->Irish
- it.fmuser.net ->Italian
- ja.fmuser.net ->Japanese
- ko.fmuser.net ->Korean
- lv.fmuser.net ->Latvian
- lt.fmuser.net ->Lithuanian
- mk.fmuser.net ->Macedonian
- ms.fmuser.net ->Malay
- mt.fmuser.net ->Maltese
- no.fmuser.net ->Norwegian
- fa.fmuser.net ->Persian
- pl.fmuser.net ->Polish
- pt.fmuser.net ->Portuguese
- ro.fmuser.net ->Romanian
- ru.fmuser.net ->Russian
- sr.fmuser.net ->Serbian
- sk.fmuser.net ->Slovak
- sl.fmuser.net ->Slovenian
- es.fmuser.net ->Spanish
- sw.fmuser.net ->Swahili
- sv.fmuser.net ->Swedish
- th.fmuser.net ->Thai
- tr.fmuser.net ->Turkish
- uk.fmuser.net ->Ukrainian
- ur.fmuser.net ->Urdu
- vi.fmuser.net ->Vietnamese
- cy.fmuser.net ->Welsh
- yi.fmuser.net ->Yiddish
How to Modify a Wireless Antenna's Frequency Range
Date:2014/10/9 9:40:57 Hits:
Some models of router feature wireless dual-band, which enables the device to broadcast in either the 2.4-GHz or the 5-GHz range. Routers operating on the 2.4-GHz frequency support Wireless-B, Wireless-G and Wireless-N and can broadcast on three separate channels, while routers operating on the 5-GHz frequency support Wireless-A and Wireless-N and can broadcast on 23 non-overlapping channels. The 5-GHz band does not experience the same level of signal interference as does the alternative, but the 2.4-GHz band supports older devices. Most routers that feature dual-band allow users to change on which frequency the wireless antennas communicate.Instructions
D-Link
1.Open a browser, type "192.168.0.1" (without the quotations) into the address bar, and then press "Enter."
2.Select "Admin" as the username, leave the Password field blank, then click "Log In" to access router setup.
3.Choose "Setup" from the menu bar, then select "Wireless Settings" from the submenu. Click "Manual Wireless Network Setup."
4.Select "2.4GHz" or "5GHz" next to "802.11 Band." Click "Save Settings" to change the frequency range.
Netgear
5.Access the router from a browser at "192.168.0.1" or "192.168.1.1." The address varies depending on the product model.
6.Enter "admin" into the username field and enter "password" as the default login. Click "OK."
7.Select "Up to 270 Mbps at 2.4 GHz," "Up to 270 Mbps at 5 GHz and 54 Mbps at 2.4 GHz," "Up to 130 Mbps at 2.4 GHz" or "Up to 130 Mbps at 5 GHz and 54 Mbps at 2.4 GHz" from the "Mode" drop-down menu.
8.Click "Apply" to change the wireless settings.
Linksys
9.Open a browser, type "192.168.1.1" into the address bar and press "Enter" to go to router setup.
10.Log in using "admin" as the username and password. Select "Wireless," then "Wireless Settings" from the menu.
11.Choose "Mixed," "Wireless-A Only," "Wireless-N Only" or "Disabled" from the "Network Mode" drop-down menu next to "5 GHz Wireless Settings."
12.Choose "Mixed," "Wireless-B/G Only," "Wireless-B Only," "Wireless-G Only," "Wireless-N Only" or "Disabled" from the "Network Mode" drop-down menu next to "2.4 GHz Wireless Settings."
13.Click "Save Settings" to apply your changes.
Leave a message
Message List
Comments Loading...